The CCX 400 is a desktop phone designed for use with Microsoft Teams. Here are the steps to configure the CCX 400:
- Connect the CCX 400 to the network using an Ethernet cable.
- Power on the device.
- Wait for the device to boot up and display the home screen.
- Press the gear icon on the home screen to access the Settings menu.
- Navigate to the Device Settings menu and select Network.
- Enter the network settings for the device, including the IP address, subnet mask, gateway, and DNS servers.
- Save the network settings and verify that the device has successfully connected to the network.
- Navigate back to the Settings menu and select Accounts.
- Select Add Account and then select Microsoft Teams.
- Enter your Microsoft Teams credentials and follow the prompts to complete the setup.
- Once the account is set up, you can customize other settings, such as ringtone and call forwarding, from the Settings menu.
If you need to update the firmware on the CCX 400, you can do so by navigating to the Settings menu and selecting Device Settings > Software Update. Check for any available updates and follow the prompts to install them.
You can also configure the audio settings on the CCX 400 to optimize the audio quality during calls. To do this, navigate to the Settings menu and select Audio. From here, you can adjust the volume, speakerphone settings, and other audio settings.
If you need to configure the CCX 400 to work with a different VoIP service or SIP provider, you can do so by navigating to the Settings menu and selecting Accounts > Add Account. Select the appropriate service or provider, and enter the required account information.
You can also configure advanced settings on the CCX 400, such as configuring the network settings for a specific VLAN or setting up Quality of Service (QoS) settings to prioritize voice traffic on your network. These settings are typically found under the Device Settings menu.
Finally, if you are experiencing any issues with the CCX 400, you can troubleshoot the device by reviewing the logs and diagnostic information. Navigate to the Settings menu and select Device Settings > Logs. From here, you can review the device logs and diagnostic information to help identify any issues or errors. If you are unable to resolve the issue, you may need to contact the manufacturer or a technical support team for assistance.
You can configure the display settings on the CCX 400 to adjust the brightness, contrast, and other display settings. To do this, navigate to the Settings menu and select Display. From here, you can adjust the brightness, contrast, and other display settings to your liking.
If you need to configure the CCX 400 to work with a headset, you can do so by connecting the headset to the phone's USB port. Once the headset is connected, navigate to the Settings menu and select Audio. From here, you can select the headset as the default audio device and configure any other headset settings.
If you need to configure the CCX 400 to work with a Bluetooth device, you can do so by navigating to the Settings menu and selecting Bluetooth. From here, you can pair the CCX 400 with a Bluetooth device, such as a headset or smartphone, and configure any other Bluetooth settings.
You can also customize the home screen on the CCX 400 to display the information and shortcuts that are most relevant to you. To do this, navigate to the Settings menu and select Home Screen. From here, you can customize the home screen layout, add or remove shortcuts, and configure other home screen settings.
If you need to reset the CCX 400 to its factory settings, you can do so by navigating to the Settings menu and selecting Device Settings > Reset to Factory Defaults. Note that resetting the device will erase all of your configuration settings and data, so be sure to back up any important information before resetting the device.
Finally, if you need more advanced configuration options or want to integrate the CCX 400 with other systems or applications, you may need to use the phone's API or SDK. These tools allow you to develop custom software and applications that can interact with the phone's hardware and software. For more information on using the CCX 400's API or SDK, refer to the manufacturer's documentation.
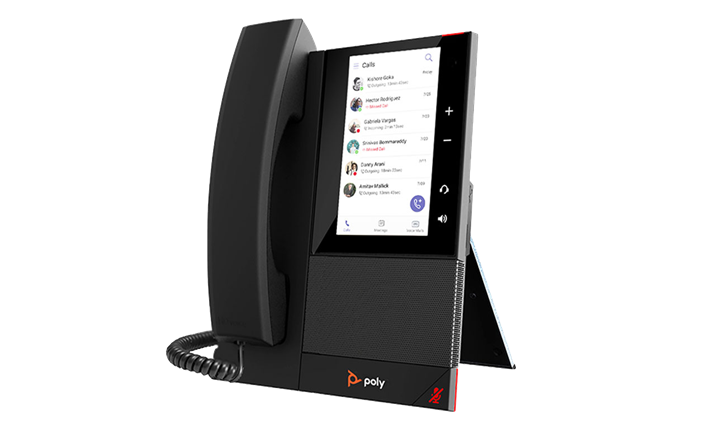
Comments
Post a Comment